在UEFI+GPT模式下安装系统.从入门到了解(六)
第六季:制作UEFI-U盘PE
------------------------------------------------------------------------------
前面提到的在UEFI下使用GHOST安装系统,还是用到了传统启动方式了的(BIOS)!
现在已经出现了部分机型已经是纯UEFI环境,所以我们也要将我们的U盘PE升级到UEFI环境!
制作UEFI-U盘PE方法有很多,小马这里给大家推荐一种方便容易上手的:UD+UD扩展方法
先准备几个文件(软件):
1,UD版PE(小马这里用的是通用PE工具箱6.1)
2,UEFI.PMF (下载地址:http://pan.baidu.com/s/1kTp6Cyr 密:2cd2)
3,DiskGenius
↓↓↓↓↓下图:启动通用PE工具箱 选择正确的U盘 直接点一键制作
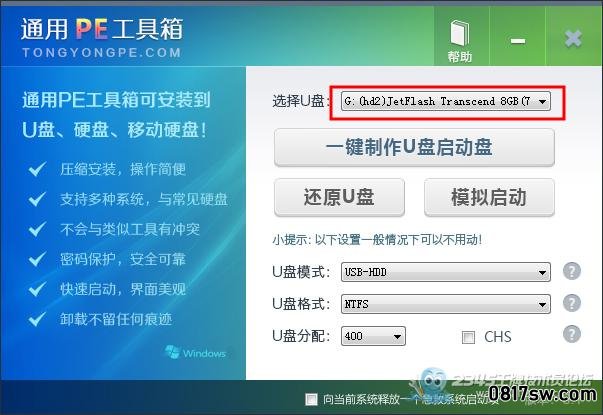
↓↓↓↓↓下图:一键制作很方面 一下就做好了
(注意很多PE里有广告这个也不例外,但我们这次用不上,只用它做UD)
什么是UD,U前面的空白分区就是UD,这个我们后面讲一下!
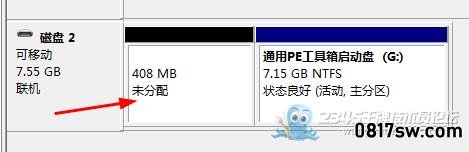
↓↓↓↓↓下图:启动DiskGenius,注意U盘前面的UD。下面注意每个步骤都要点保存更改哦!
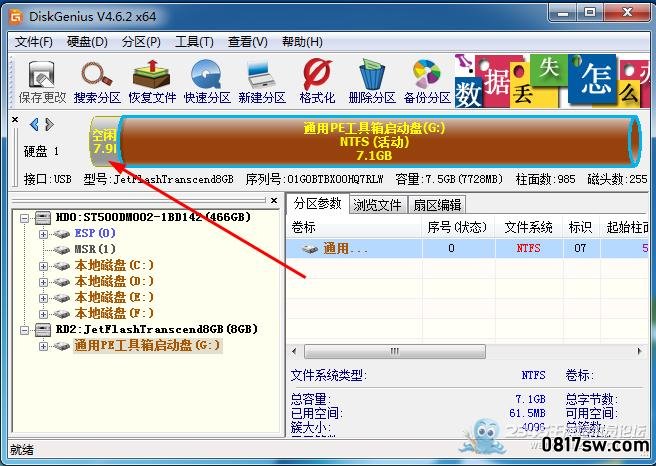
↓↓↓↓↓下图:选择U盘可见的分区 邮件 点调整分区大小 在后面弄个580M的分区装UEFI.PMF(560M)
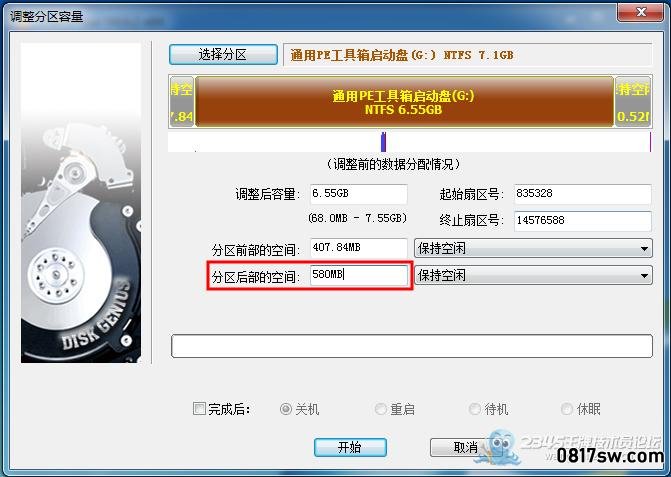
↓↓↓↓↓下图:把新分出的空白区 创建为主分区 FAT32格式 这就是UD扩展啦
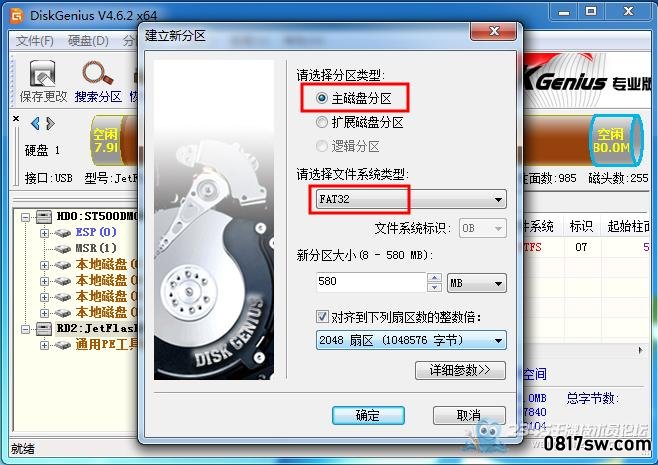
↓↓↓↓↓下图:右键 选择从镜像还原分区文件
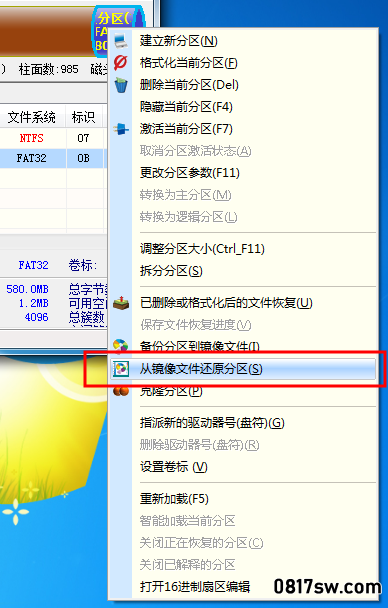
↓↓↓↓↓下图:选择我们下载好的UEFI.pmf路径 点开始
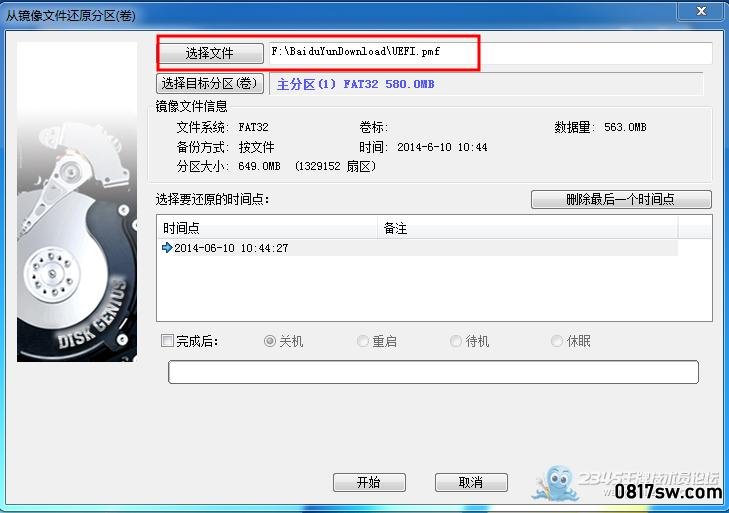
↓↓↓↓↓下图:几分钟后 恢复完成 点完成 重启电脑 看看效果吧
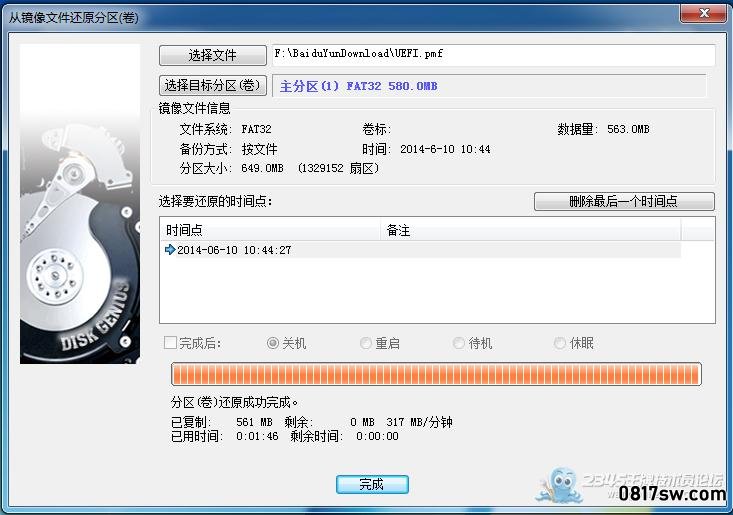
↓↓↓↓↓下图:启动菜单 UEFI 已经识别到我们的U盘啦 选择我的创见8G 进去看看

↓↓↓↓↓下图:还有分辨率的选择 我们这里选择高分辨率
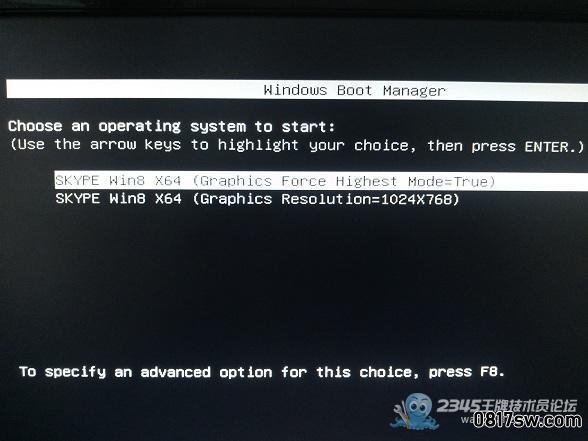
↓↓↓↓↓下图:启动很快 和普通PE(BIOS)一样

↓↓↓↓↓下图:嘿嘿,还真的可以支持高分辨率呢
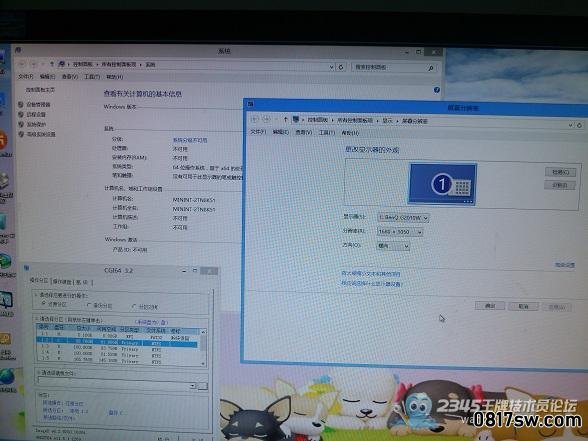
↓↓↓↓↓下图:这里作者没有给我们提供Ghost,但是我们提供了更为强大的CGI64
到底有多强大呢,我们下一季再讲哈!

----------------------------------------------------------华丽的分割线------------------------------------------------------------------------
最后要感谢我们的三位前辈:
UD 的作者:时空论坛 bean 前辈
UEFI.PMF 的作者:it天空的 MAX 前辈
DiskGenius 的作者:金山公司的100万创业基金获得者 李大海 前辈(DiskGenius 强大不用多说)
他们才是巨人,我们只是悄悄站在他们肩膀上的小人物!
大家都要向前辈学习!
关于UD的扩展阅读:
UD,是时空论坛bean前辈独创的一种特殊分区。
这种特殊分区需要使用fbinst.exe来创建,可创建于U盘、存储卡等设备中。
UD区具有隐藏属性,且只有fbinst.exe和grldr可以访问,这使得UD区具有天然的防毒特性。
大家若要想制作属于自己的PE,远离别人PE的广告或是拥有自己广告的PE,那就用fbinst.exe吧!
赶紧去百度吧!


