在UEFI+GPT模式下安装系统.从入门到了解(五)
第五季:在UEFI+GPT模式下安装Windows 8.1
------------------------------------------------------------------------------
有了前面四季的经验和知识,在UEFI+GPT模式下安装Windows 8.1就要容易的多了!
前面提到从微软从Win8开始才真正支持UEFI,既然是全面支持,那下面就看看有什么惊喜!
我们这里就跳过Win8直接上8.1,这个嘛就不用解释了吧!
这里讲讲用U盘安装和用GHSOT安装,顺便复习一下这两个方法!
不多废话现在开始:
---------------------------------------------------------------------------------------------------------------------
用U盘在UEFI+GPT模式下安装Windows 8.1
↓↓↓↓↓下图:同样我们先到MSDN,我告诉你下载Windows 8.1的镜像包 http://www.itellyou.cn/
Windows 8.1 Pro VL (x64) - DVD (Chinese-Simplified) 下载地址:
ed2k://|file|cn_windows_8_1_pro_vl_x64_dvd_2971907.iso|4032598016|1FDA520B3E8880E2FB00B20439E0826E|/
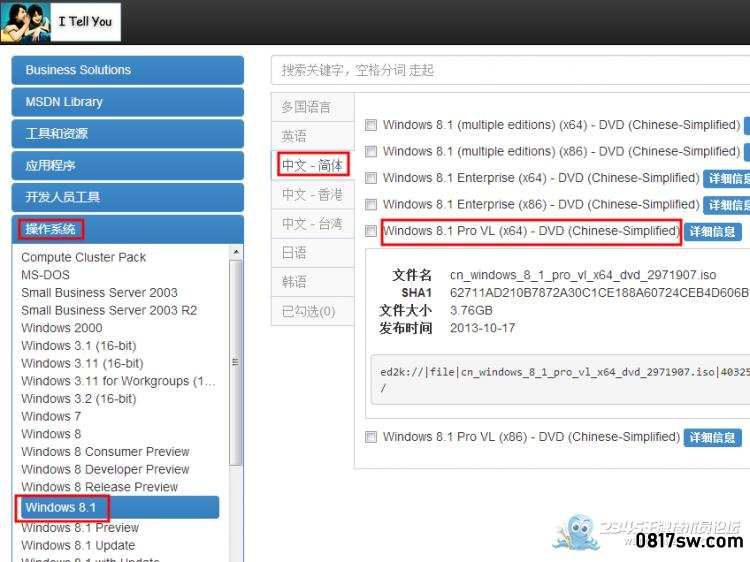
↓↓↓↓↓下图:插好U盘 启动windows 7 usb/dvd download tool 第一步选择镜像路径
该软件Win8也可以用哦!都是微软自家的嘛!
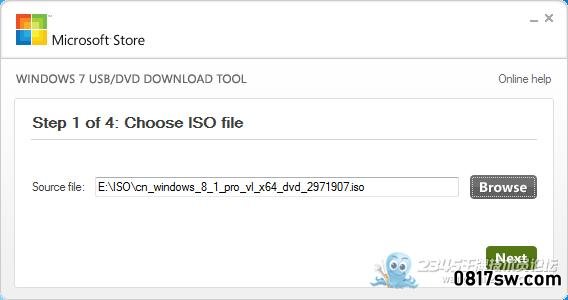
↓↓↓↓↓下图:第二步 选择介质 USB 小马这次用的是一个创见的8G U盘
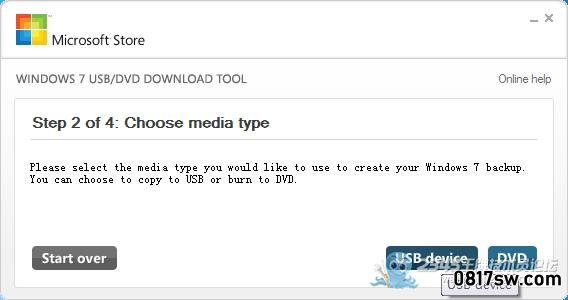
↓↓↓↓↓下图:第三步 选择我的 U盘 这个U盘前面做过了启动 所以这里显示的名称是Wininstall
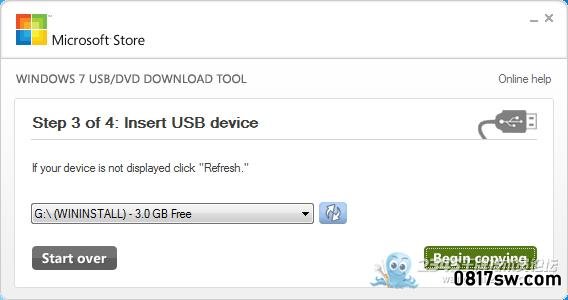
↓↓↓↓↓下图:点开始拷贝后 提示要擦除U盘,点擦除U盘
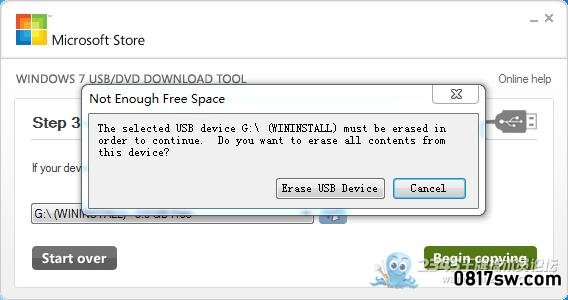
↓↓↓↓↓下图:第四步 创建启动U盘中...
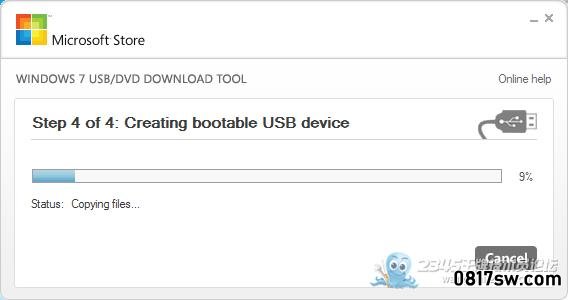
↓↓↓↓↓下图:等待约10分钟完成了 点 Start over 结束
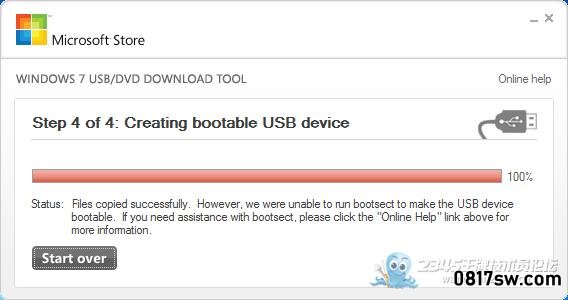
这样做出来的U盘是NTFS格式的,同样因为UEFI是不支持从NTFS格式的分区启动的,所有这样做完的U盘不支持EFI启动, 无法安装在GPT分区上.
所以还是要需要处理一下. 请大家注意UEFI是不支持从NTFS格式的分区启动的哦!
这个该S的微软不知道为什么不一步到位,直接用FAT32不就好了,非要整个NTFS!害的我们要多耽误约10多分钟的时间!
这个10多分钟干什么,就是拷贝出来又拷贝回去!
有同学肯定在这里有疑问,为什么不直接格FAT32格式,然后把镜像包的内容拷贝到U盘不就可以了?
嘿嘿这样做的目的是要那个引导,引导!不是数据!明白了吗!
其实这个和我们第四季提到的GHOST方法有点类似哦!
↓↓↓↓↓下图:把U盘上的所有文件复制出来, 放到硬盘上. 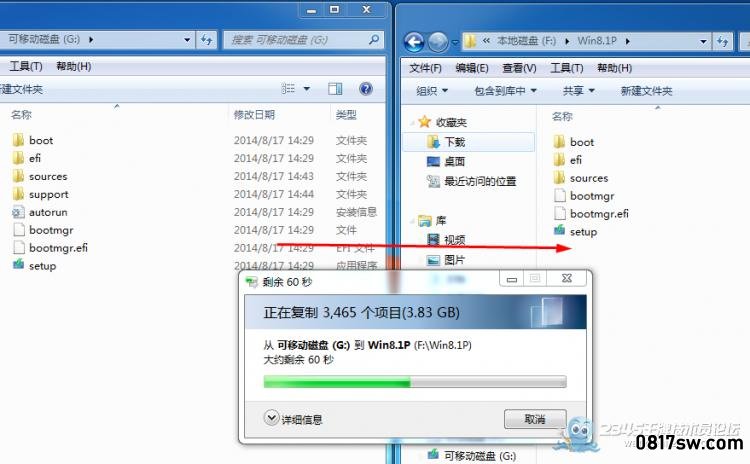
↓↓↓↓↓下图:然后格式化U盘, 选FAT32格式
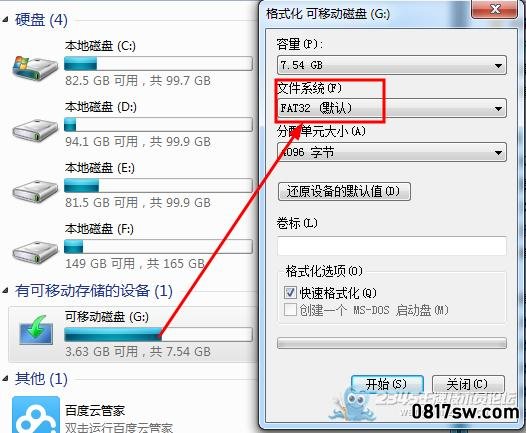
↓↓↓↓↓下图:把文件全部复制回U盘 这时突然想起一句话:生命在于折腾!!! 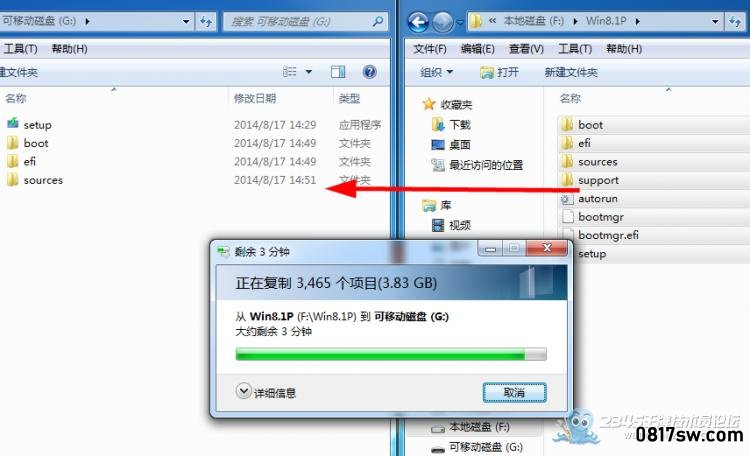
OK这就完了,制作好了,这个就是我们前面提到的惊喜!!!
到这里,支持UEFI启动的安装盘就做好了,没有第二季里从这步开始后面改这个改那个的步骤了!
嘿嘿,都说了的嘛:微软从Win8开始才真正支持UEFI!
---------------------------------------------------------------------------------------------------------------------
↓↓↓↓↓下图:就用我们做好的支持UEFI启动的Win 8.1安装盘装系统了...
我们这次的演示电脑是戴尔的V270 配置是:G1620 2G 500G GT620

↓↓↓↓↓下图:走UEFI,选择我们刚才做好的U盘启动 创见8G
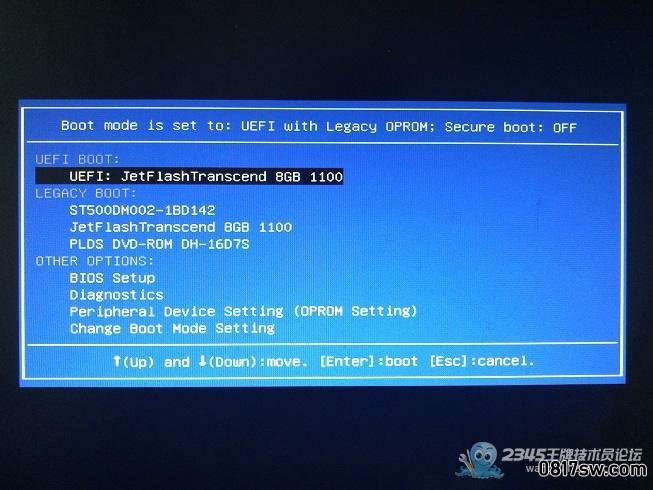
↓↓↓↓↓下图:语言这步直接点下一步
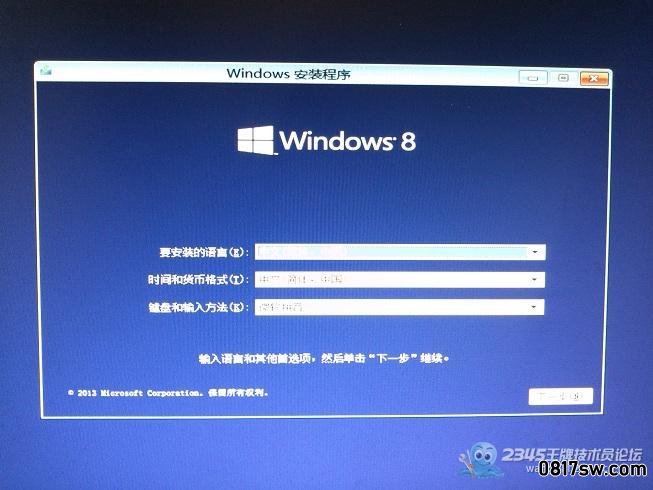
↓↓↓↓↓下图:点现在安装 同样注意左下角有个“修复计算机”
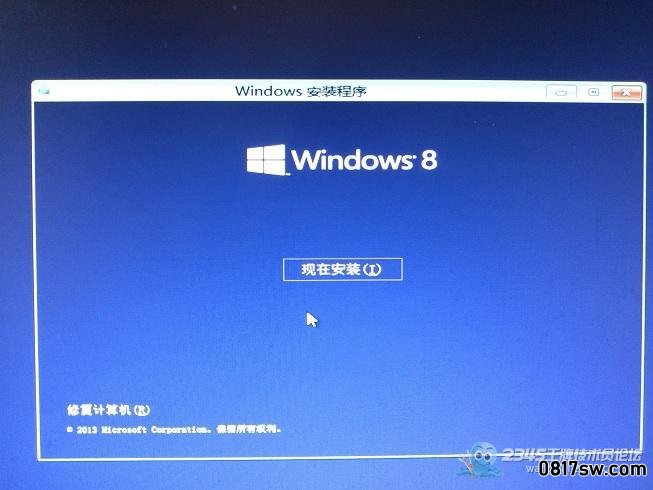
↓↓↓↓↓下图:我接受许可
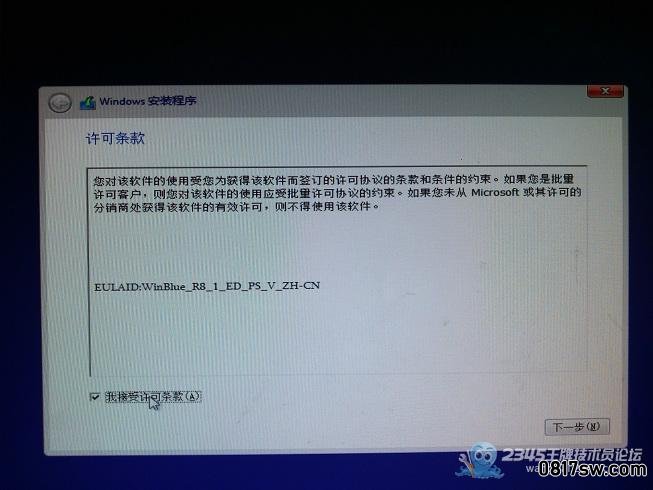
↓↓↓↓↓下图:选择 自定义
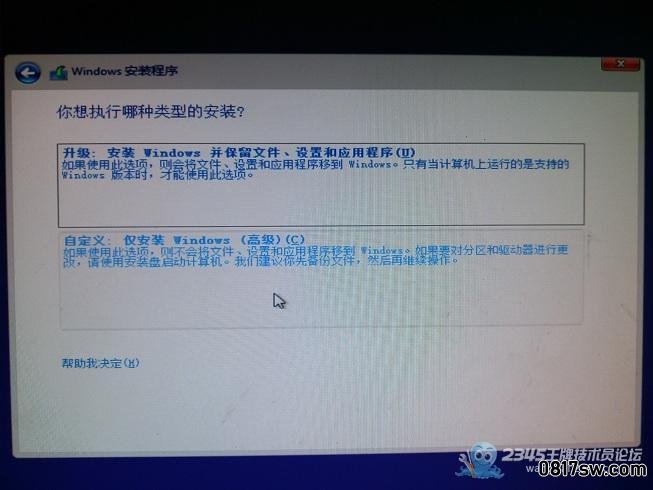
↓↓↓↓↓下图:同样清除完所有分区 重新创建一个100G的系统盘
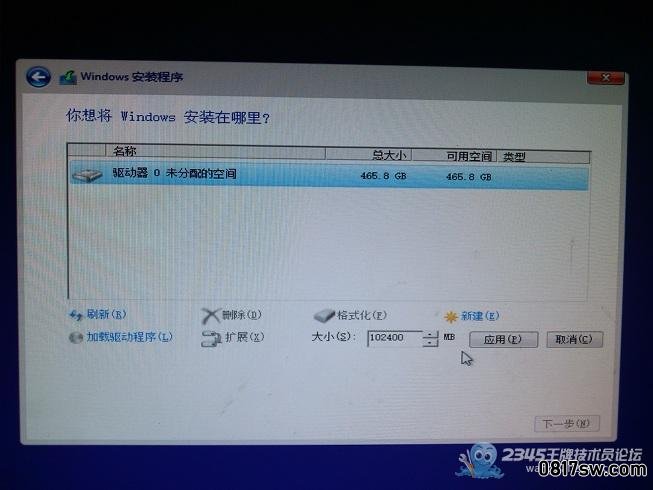
↓↓↓↓↓下图:系统会创建额外的分区!!!
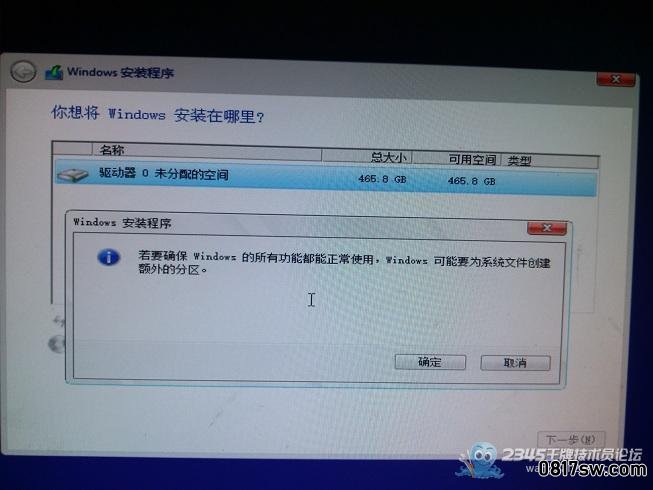
↓↓↓↓↓下图:注意这里,先比Win7,除了ESP和MSR分区,Win8还在前面多分了个300M的恢复分区!
这个300M的恢复分区到底有什么用呢,小马在本帖的结尾会讲到的,请留意!
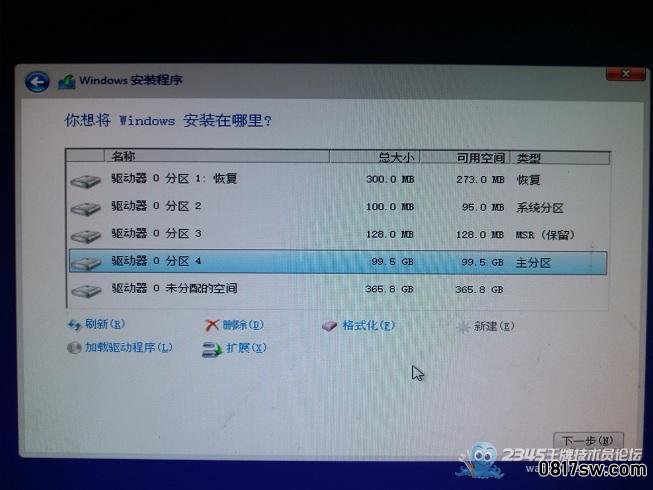
↓↓↓↓↓下图:系统正在安装中...
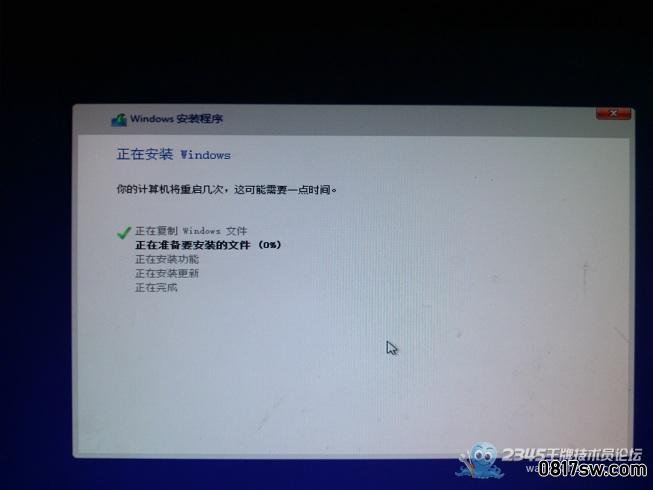
↓↓↓↓↓下图:第一次重启 记住这个位置!
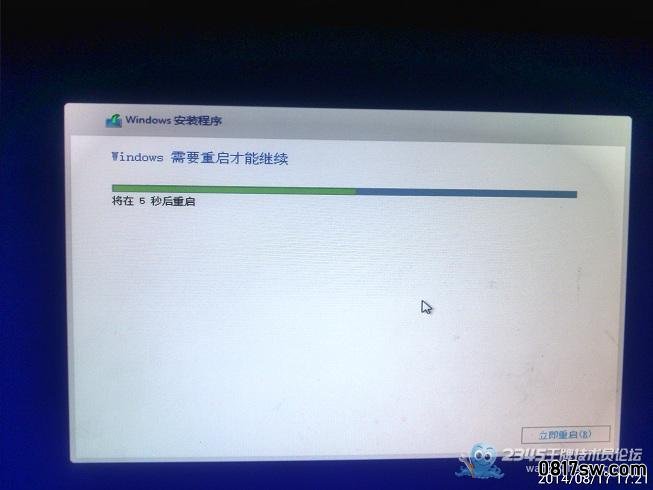
↓↓↓↓↓下图:注意这里,重启后系统继续安装 但这里多了DELLde LOGO!!系统能读取UEFI里的OEM信息!!

↓↓↓↓↓下图:接下来是个性化 输入自己喜欢的电脑名称
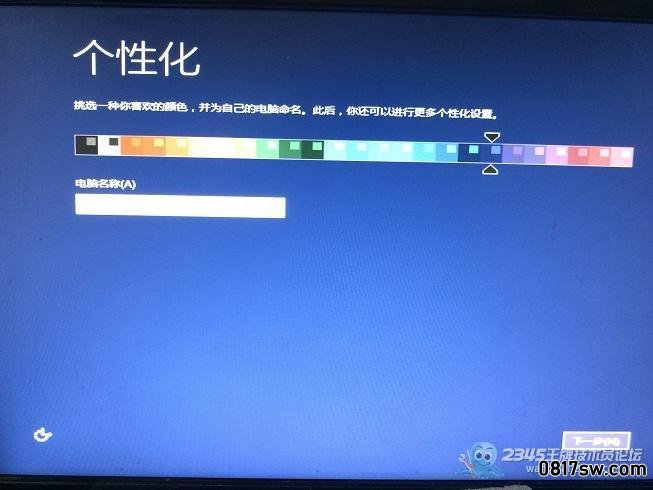
↓↓↓↓↓下图:选择快速设置
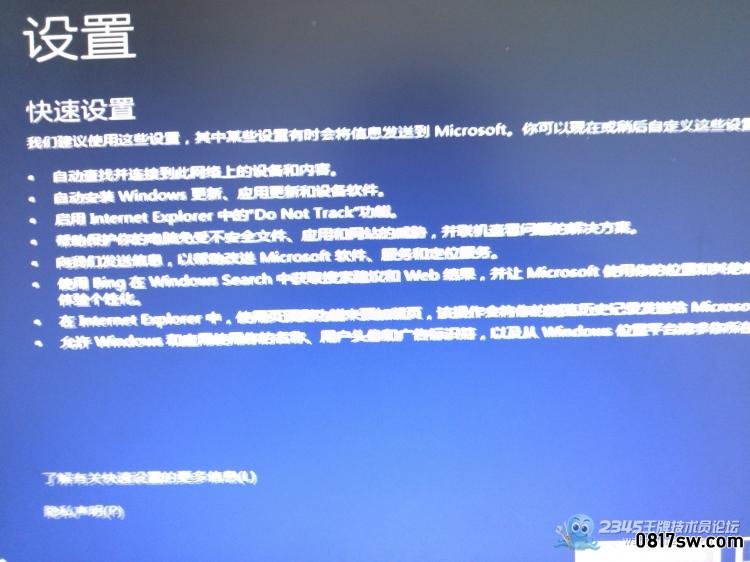
↓↓↓↓↓下图:颜色不断变化 大概1-2分钟就完成了

↓↓↓↓↓下图:OK安装完成 熟悉的metro磁贴界面

↓↓↓↓↓下图:先来看看系统属性
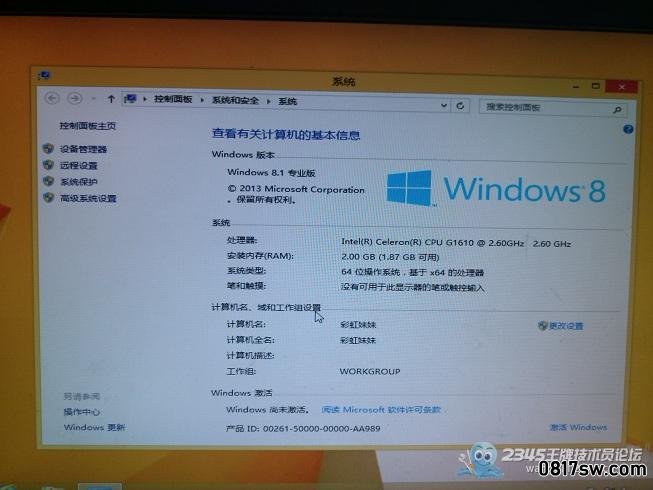
↓↓↓↓↓下图:用驱动精灵安装还所有驱动
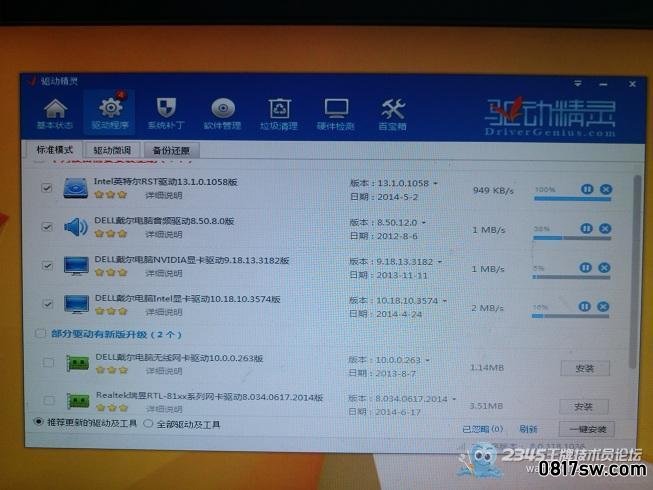
↓↓↓↓↓下图:接下来干什么呢? 当然是安装我们的2345!!!
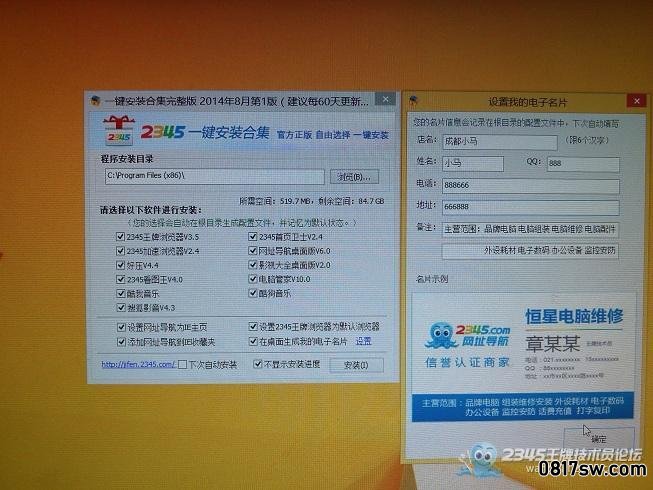
↓↓↓↓↓下图:看看我们的新能--电子名片

↓↓↓↓↓下图:看看其他的效果!OK完美!
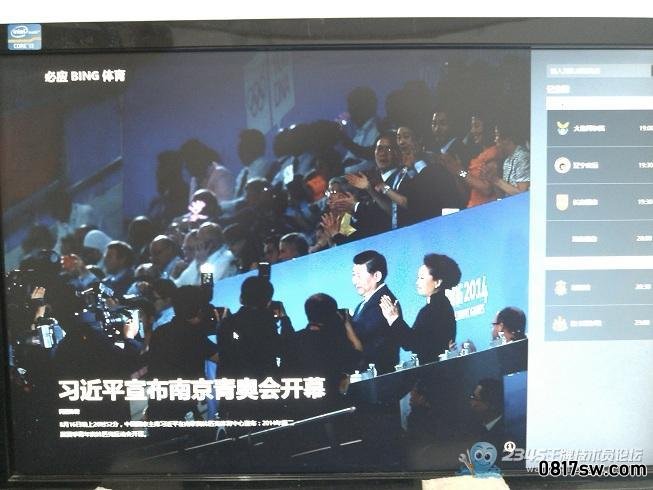
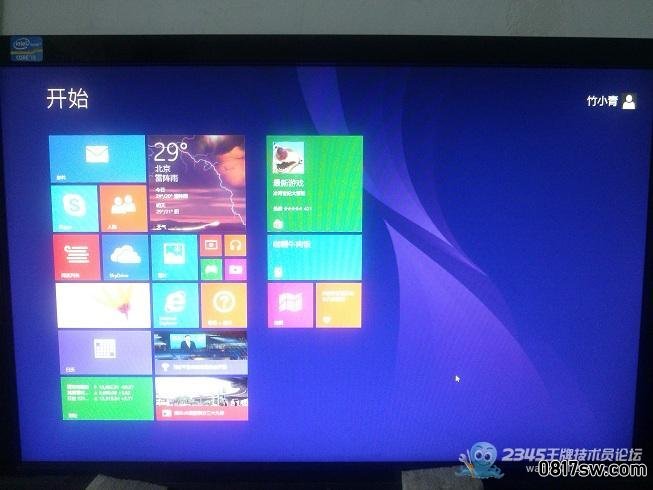
--------------------------------------------------------------------------------------------------------------
-----------------------------------------华丽的分割线---------------------------------------------------
--------------------------------------------------------------------------------------------------------------
继续那就话:生命在于折腾!接着折腾!
↓↓↓↓↓下图:紧接着来试试我们第四季中提到的GHOST的方法安装Windows 8.1!
同样用我们做好的支持UEFI启动的Win8.1安装U盘!
走UEFI,选择创见8GU盘启动
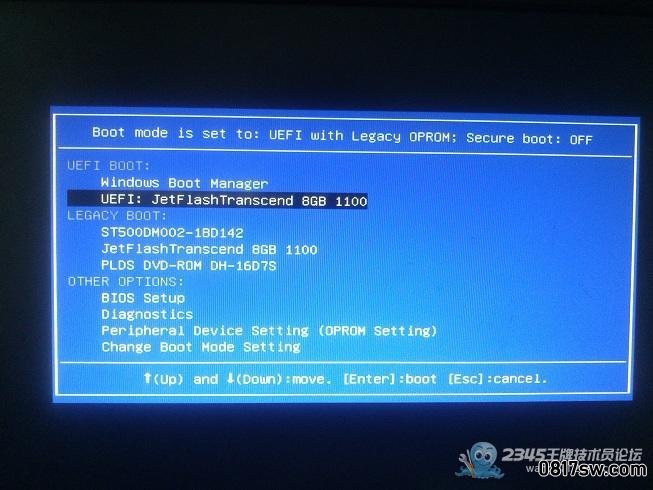
↓↓↓↓↓下图:语言这步直接点下一步
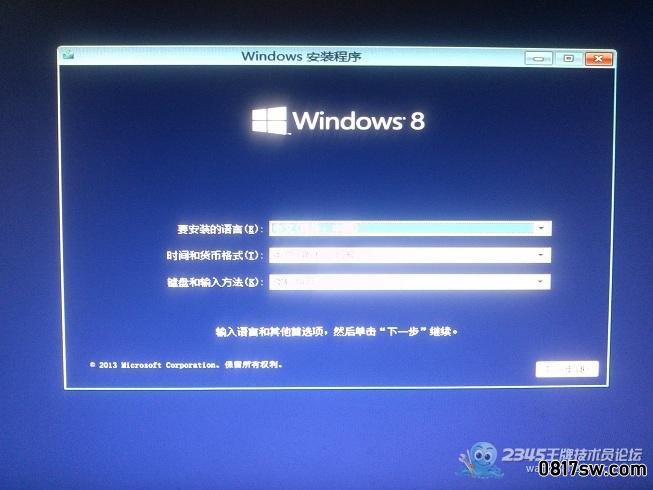
下图:点现在安装 同样注意左下角有个“修复计算机”
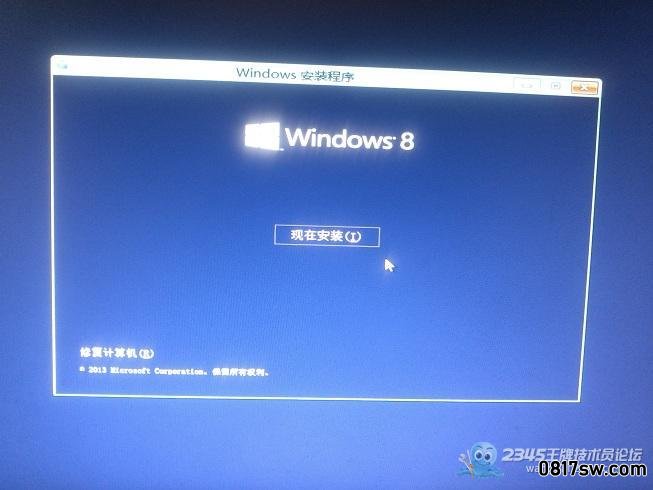
↓↓↓↓↓下图:我接受许可
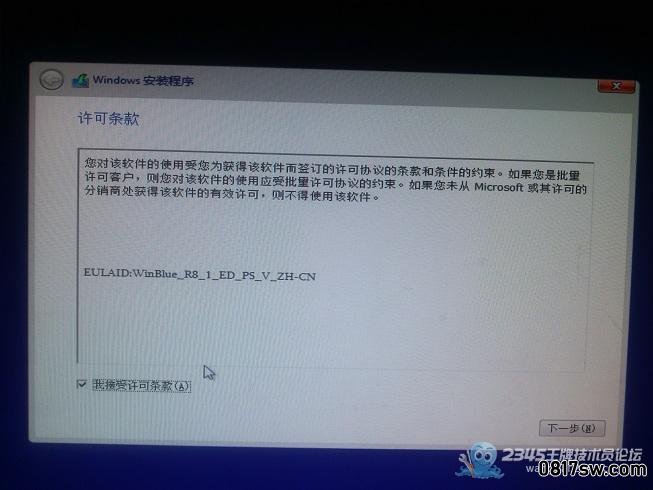
↓↓↓↓↓下图:选择 自定义
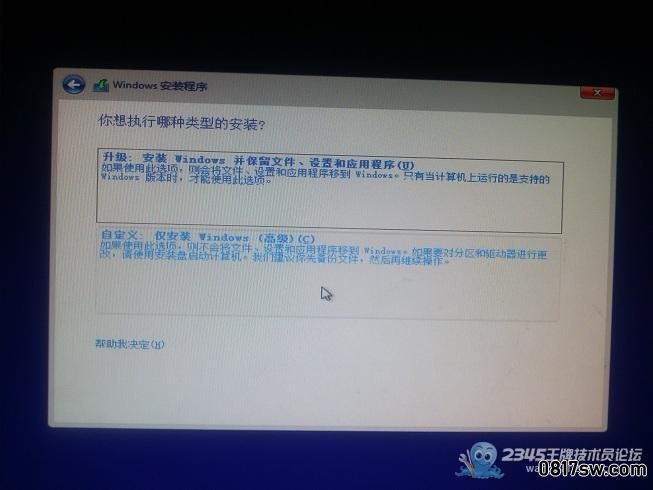
↓↓↓↓↓下图:同样清除完所有分区 重新创建一个50G的系统盘
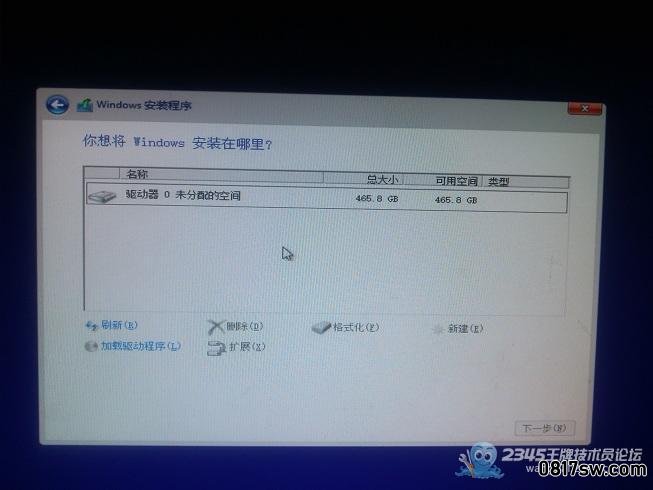
↓↓↓↓↓下图:系统会创建额外的分区!!!
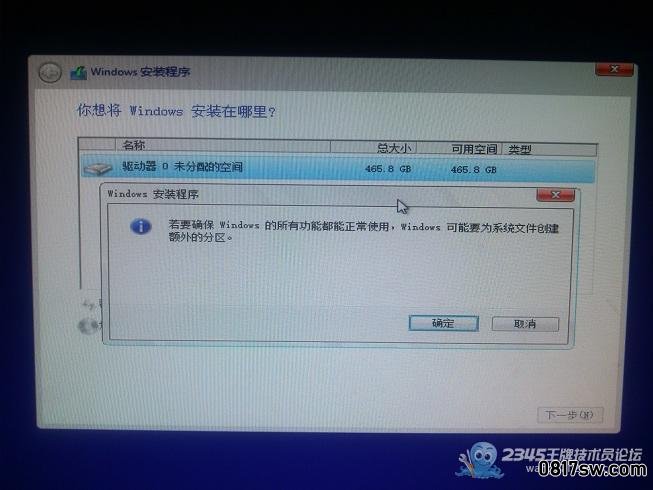
↓↓↓↓↓下图:注意这里,先比Win7,除了ESP和MSR分区,Win8还在前面多分了个300M的恢复分区!
这个300M的恢复分区到底有什么用呢,小马在本帖的结尾会讲到的,请留意!
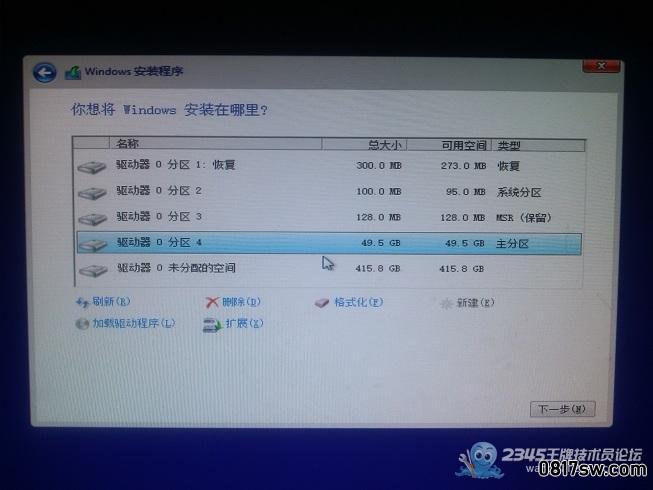
↓↓↓↓↓下图:系统正在安装中
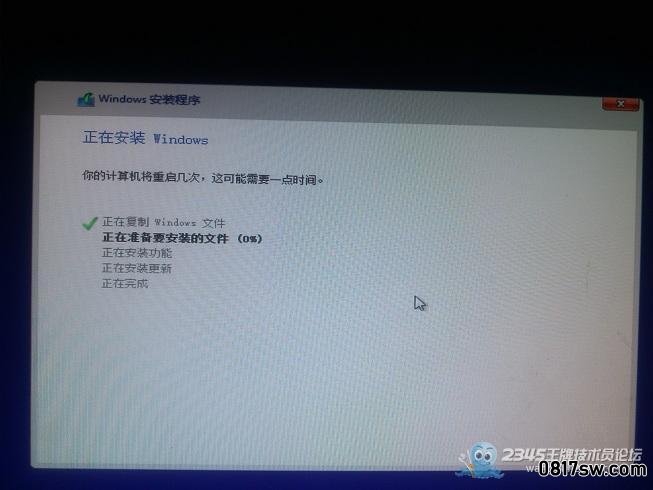
↓↓↓↓↓下图:第一次重启 记住这个位置!重启过后我们就不安装了,直接上GHOST!
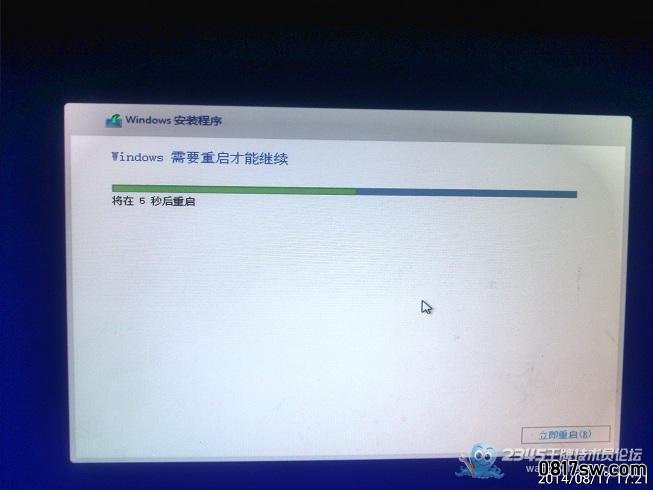
↓↓↓↓↓下图:重启过后我们就不安装了,直接上GHOST! 果断按F12重新选择WinPE启动
这里走LEGACY BOOT TOSHIBA 对不起用了小日本的硬盘
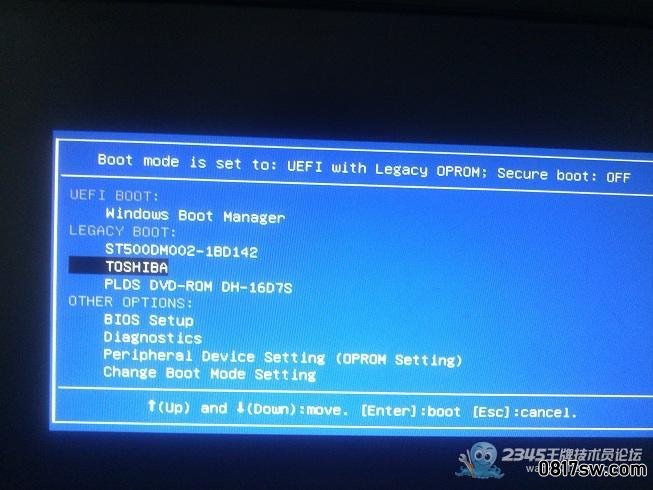
↓↓↓↓↓下图:进PE后按照熟悉的套路,把Win8.1.GHO文件用GHOST释放到系统盘
小马还没有做Windows8.1的Ghost包,这里是到网上下的一个!
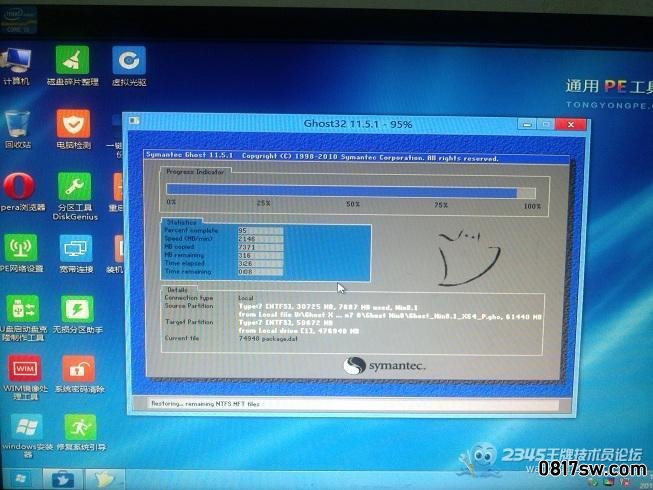
↓↓↓↓↓下图:看得出,他也是用系统总裁SysCEO做的

↓↓↓↓↓下图:颜色不断变化 很快就好了

↓↓↓↓↓下图:OK 好了 安装完毕 好家伙,都自动激活了! 有百度!应该和我们不是一个系统的!!!
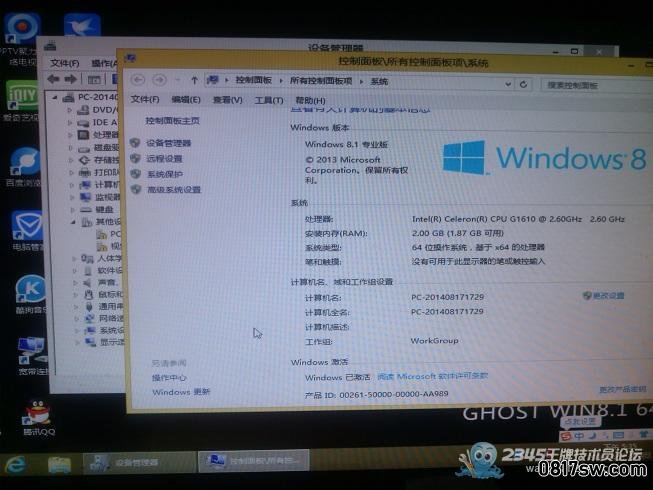
--------------------------------------------------------------------------------------------------------------
-----------------------------------------华丽的分割线---------------------------------------------------
--------------------------------------------------------------------------------------------------------------
下面就来说说那个 300M的恢复分区
用过Win8的同学,一定会发现Win8没有了F8功能了!
对,你一定猜到了,300M的恢复分区就是F8功能的升级!
微软单独划了300M给恢复分区,主要应该是为了防止误操作和病毒等!
这个分区的英文名是:Windows Recovery Environment
就是Windows 恢复环境,简称WinRE分区!
注意以后我们就就叫这个分区为WinRE分区了!
回忆一下那三个分区:WinRE、ESP、MSR,都大致了解了吗?
-------------------------------------------------------------------------------------------------------------------
下面我们就来讲讲WinRE分区的具体使用!
Win RE是英文Windows Recovery Environment的简写,即Windows恢复环境。
Win RE是一套包含在Windows Vista和Windows Server 2008操作系统的工具,在最新的Windows 7、Windows Server 2008 R2、Windows8(8.1)中,Win RE不但也被整合到其中,而且得到了加强(特别是在Win8中)。
它可以帮助诊断和修复Windows无法成功启动等严重错误。
熟悉Windows XP/Windows Server 2003的人应该知道有一个“故障恢复控制台”的东东,它也是被设计为当系统遇到无法启动等严重错误,甚至在安全模式和其他启动方法都无效时,可以考虑使用故障恢复控制台。
只不过Win RE远比故障恢复控制台要更强大、更智能。
大家都知道在Win8中没有了F8,那么怎来启动WinRE呢??
其实微软给我们提供了三个方法:(嘿嘿,网上很多地方只说了两个方法哦!)
方法一、电脑设置--常规--高级启动(立即重启)
方法二、超级按钮—设置—电源—按下Shift并选择重启
方法三、就是系统遇到故障不能正常启动(两次以上),或是系统崩溃时,Windows会自动启动WinRE
想知道小马怎么第一次启动Win8的WinRE吗,开机,没等到桌面就强行关机,反复多次!!!!WinRE就出来了!

最主要是高级选项里面的功能。
Win8下的WinRE的功能强大,小马在这里就不一一说明了,大家方便的时候可以去研究研究!
最经典的在后面,终极Ghost,欢迎继续关注!


