在UEFI+GPT模式下安装系统.从入门到了解(二)
现在很少人用光盘了,U盘显然环保的多,而且越来越多的电脑都不带光驱了!
好,接下来我们就讲讲在UEFI+GPT模式下怎样用U安装系统
-----
在第一季中我们已经准备好了原版MSDN-Win7的镜像包,再准备一个8G或以上的U盘
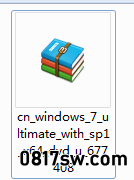
小马这里给大家演示的是SSK 16G的U盘
很显然这里的重点就是制作:带UEFI的安装U盘,制作的方法和工具都有很多。
不过比来不去,小马还是推荐大家用windows 7 usb/dvd download tool,毕竟是微软自家的!
下载并安装好windows 7 usb/dvd download tool,这个百度一大把,就不多讲了!
---------------------------------------------------------------------------------------------------------
好了硬件都准备好了现在开始(这里建议退出杀毒软件等程序哦!)
↓↓↓↓↓下图:启动windows 7 usb/dvd download tool 第一步选择镜像路径
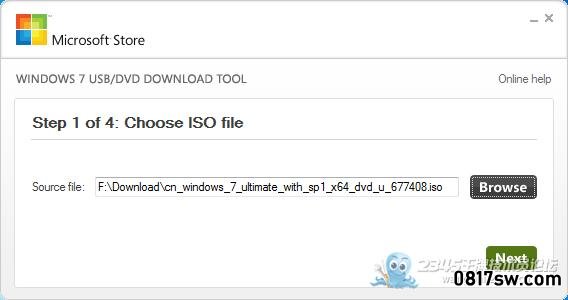
↓↓↓↓↓下图:第二步 选择介质
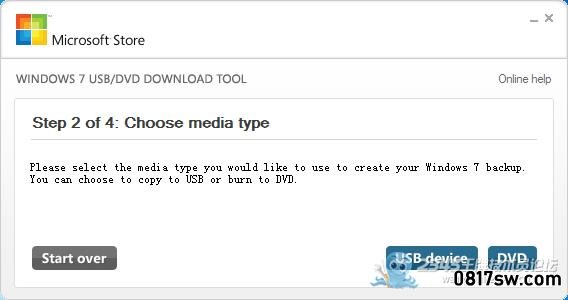
↓↓↓↓↓下图:第三步 选择我的SSK 16G U盘
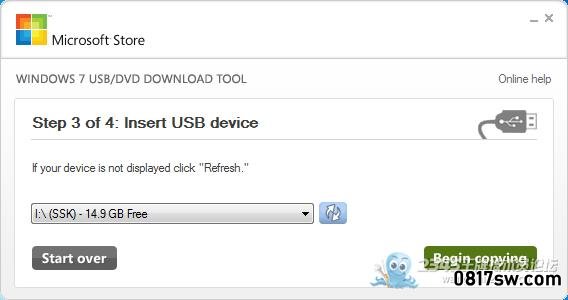
↓↓↓↓↓下图:第四步 创建启动U盘
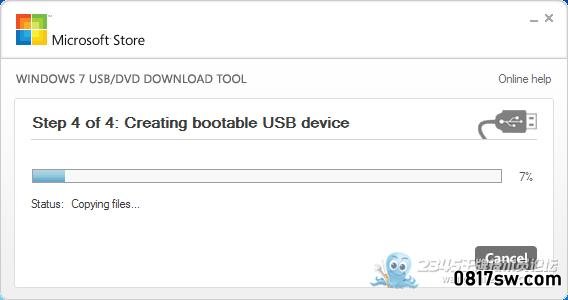
↓↓↓↓↓下图:等待约12分钟完成了 Start over
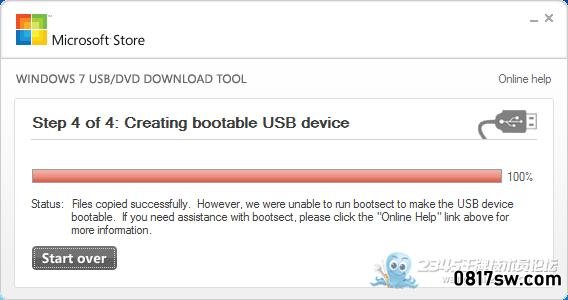
按照一般的将win7 写到u盘
(可以是windows7 USB download tool或者直接软碟通写入硬盘的方式将win7 ISO写入到U盘)
但是这样做完的U盘不支持EFI启动, 无法安装在GPT分区上.
所以需要处理一下.
↓↓↓↓↓下图:请大家注意特别注意UEFI是不支持从NTFS格式的分区启动的哦,这个我们后面会继续讲的!
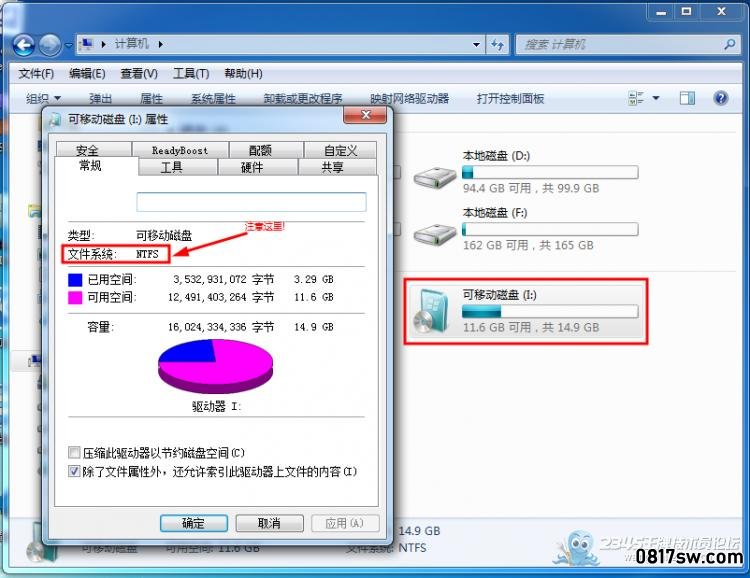
↓↓↓↓↓下图:把U盘上的所有文件复制出来, 放到硬盘上.
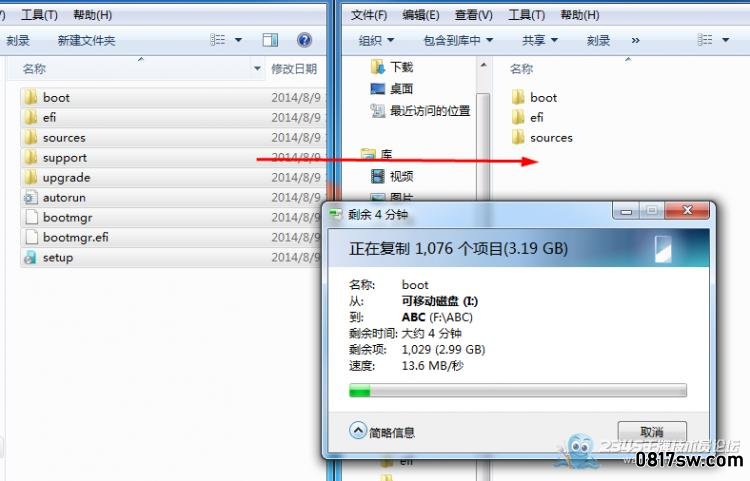
↓↓↓↓↓下图:然后格式化U盘, 选FAT32格式
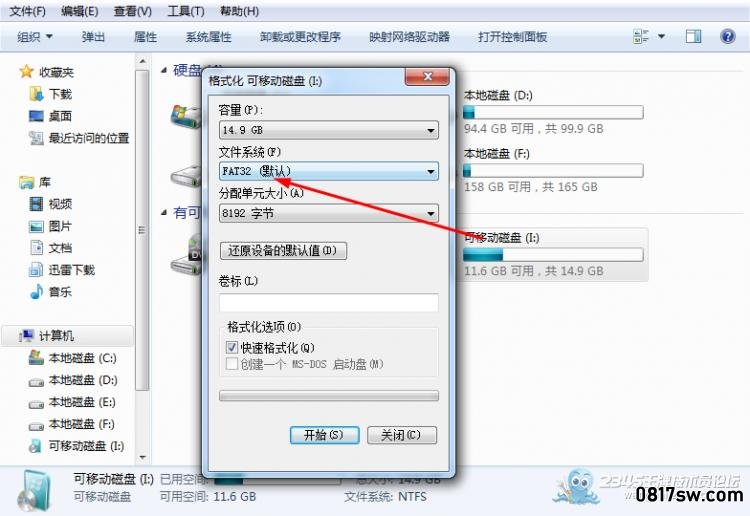
↓↓↓↓↓下图:把文件全部复制回U盘
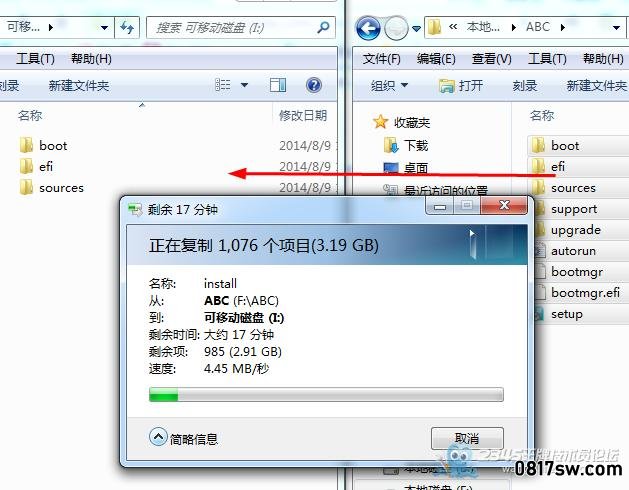
↓↓↓↓↓下图:然后使用2345好压, 打开U盘\sources\install.wim文件, 注意不要修改此文件!
打开压缩文件中的 \1\Windows\Boot\EFI\ 这个目录,
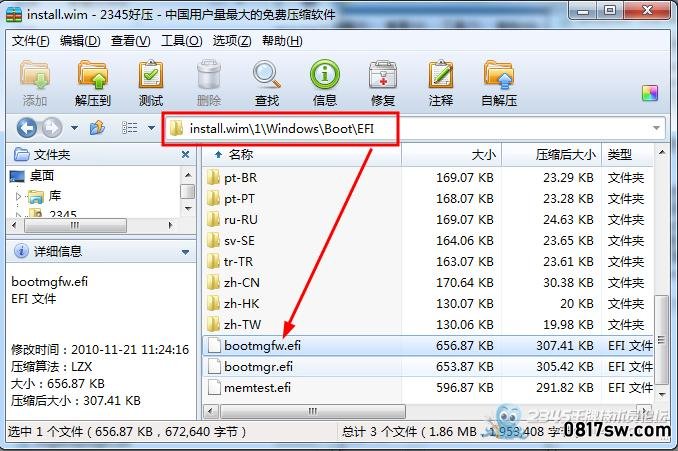
↓↓↓↓↓下图:找到bootmgfw.efi, 复制出来, 并重命名为bootx64.efi.
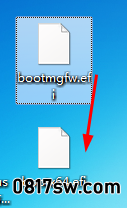
↓↓↓↓↓下图:在U盘里找到\efi\Microsoft这个目录
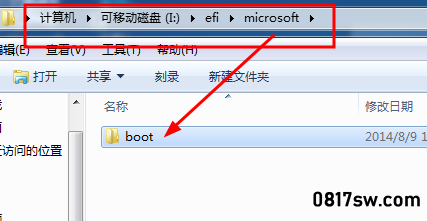
↓↓↓↓↓下图:把boot文件夹复制到上一级目录去
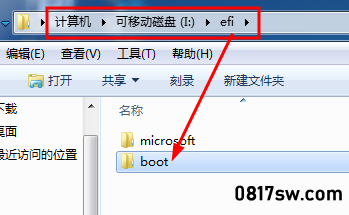
↓↓↓↓↓下图:也就是\efi\boot,并把bootx64.efi也放进这个boot文件夹.
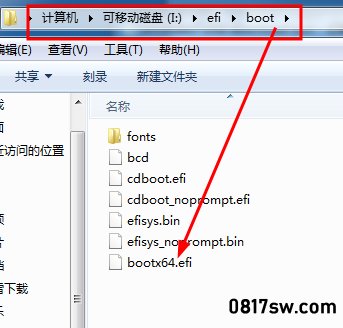
完成了, 现在这个U盘就是UEFI安装盘了,赶紧重启电脑试试!
↓↓↓↓↓下图:OK有啦 选择UEFI:SSK SFD206 1.00 选择从支持UEFI的USB安装盘启动
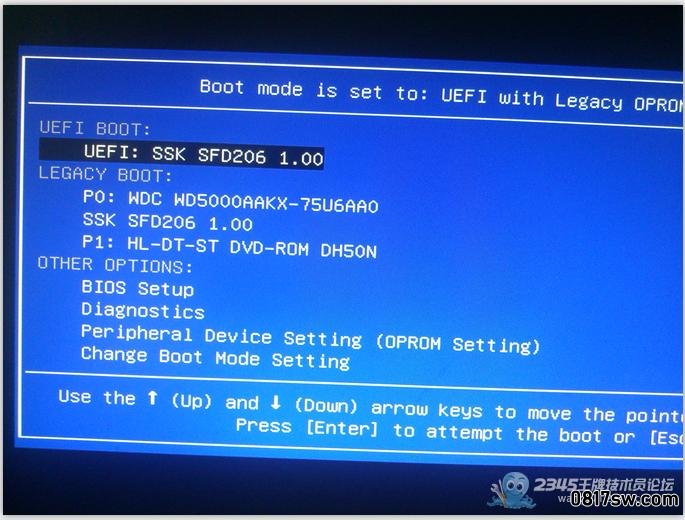
接下来的安装步骤就和第一季用光盘安装的步骤一模一样了,只是用U盘更快一点,这里就在重复了!
大家可以点一楼尾部的链接跳到第一季!

------------------------------------------------------------------------------------------------------------------------------------
到这里你是不是不是觉得做UEFI安装U盘有点麻烦了,又是格式化又是复制又是粘贴又是改名的.....
有没有一下搞定的,嘿嘿,还真的有呢:苹果MAC OS 里的BootCamp就可以实现傻瓜式的制作
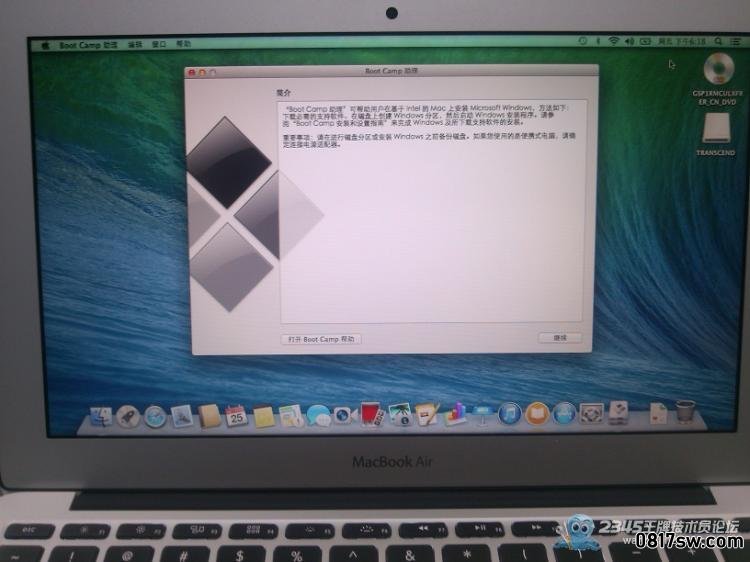
是不是觉得有点搞笑,最好制作Win7 UEFI安装U盘的工具,居然出自苹果!
突然怀念我们的乔帮主了,其实苹果早就早用EFI启动了,只是微软反应慢不积极!
微软现在积极推进UEFI是因为看中了其中的Secure Boot!这个小马在下一季会详细讲一下!

↓↓↓↓↓下图:都是支持UEFI的安装U盘,左边是用上面的方法制作的,右边是用 MAC OS里的BootCamp制作的
对比一下有什么不同:BootCamp制作的还多了相关驱动!真是太贴心了!I love apple!
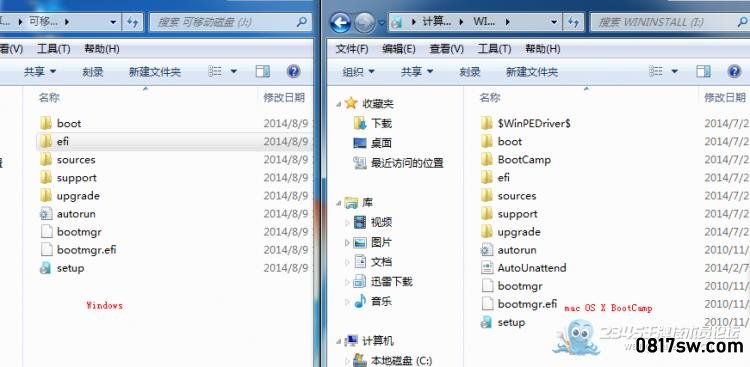
在这一季出现了很多的技术名词,是不是很多的搞不懂,好,请接着接着关注:第三季


