苹果mac系统下安装windows7系统
苹果mac系统下安装windows7系统(针对2013年以前的机子),2013款新版安装win7会出现加载不了U和触摸板的。
即使没接触过苹果mac OS系统的人都知道,苹果系统很少有能用网银的,我知道的有招行个人版可以用,还有客户说不能使用微软office等,等我自己使用的时候我发觉网上有破解版的office.。还有人说玩游戏不好。。
无论什么原因,此方法教你怎么安装windows7系统,让你赚个快钱。。苹果双系统最少两百起哈。。觉得好一定要送鲜花哈。。
准备一个安装版的系统盘或有安装版的U盘。。(优盘需要4G以上,制作方法有很多,可以在苹果系统下制作,也可以用软碟通制作哈,不会的就刻录一张光盘)
以下图片来源网络哈。。
一、使用Bootcamp分区
步骤 1
在Mac系统下打开Finder

步骤 2
找到Applications(应用程序)这一项 。
步骤 3
找到里面的Boot Camp打开它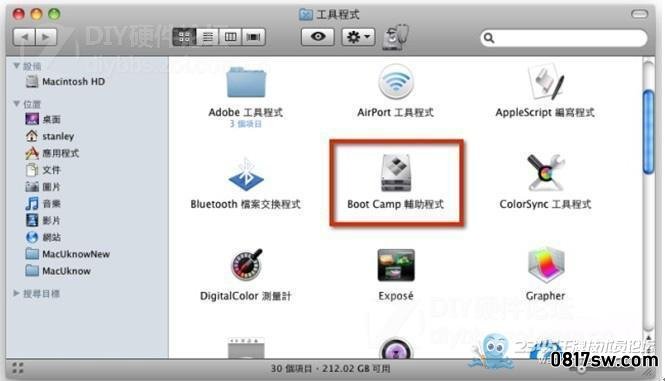
步骤 4
打开后继续下一步。
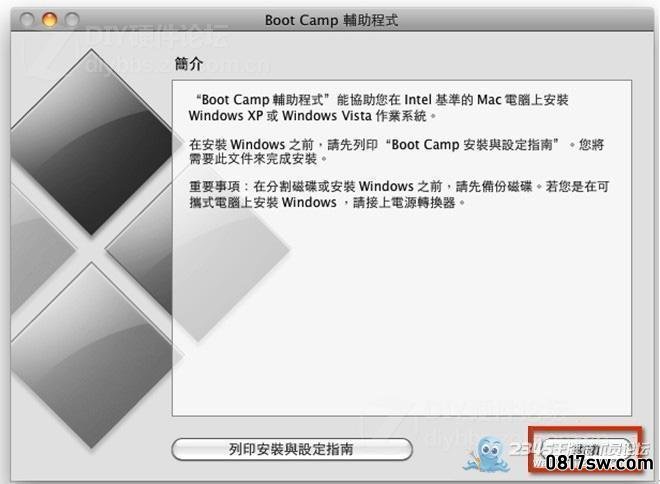
步骤 5
你可以在这里建立一个Windows分区,拖拽中间的竖条来给Mac系统和Windows分配空间。Windows 7大概最少需要10 GB的空间,如果你还要安装其他程序则需要更大,确定开始分区。Boot Camp将开始分区你的硬盘
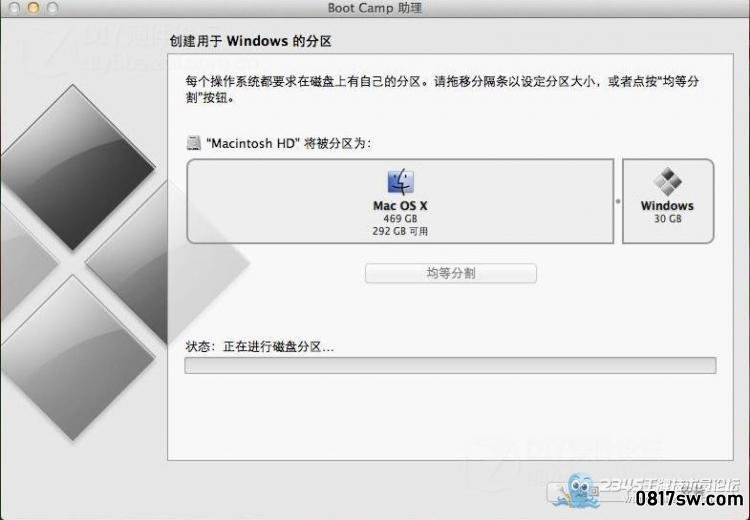
步骤 6
一旦完成分区你就可以开始安装你的Windows 7了,插入 刻录好的Windows 7安装盘,点击Start Installation开始安装。
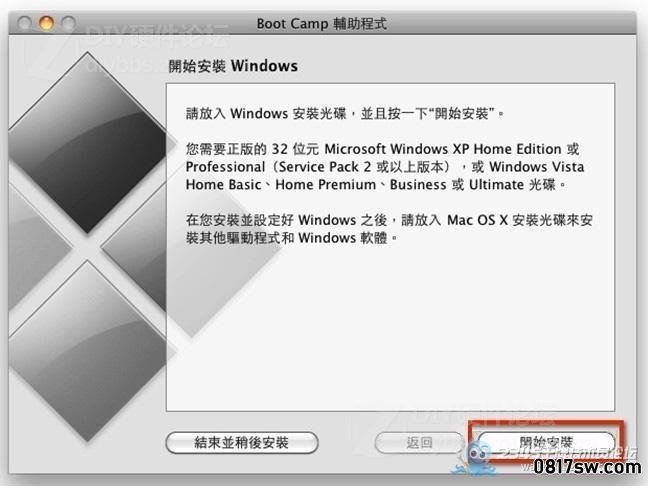
步骤 7
这时你的电脑重新启动进入Windows 7安装界面,选择语言、时间格式和键盘布局格式。然后点Next下一步 。

步骤 8
点击开始安装 。
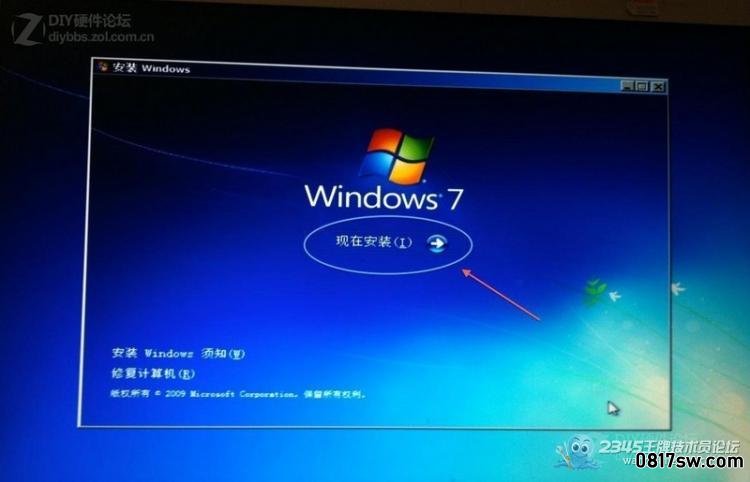
步骤 9
这里选择接受,然后下一步。
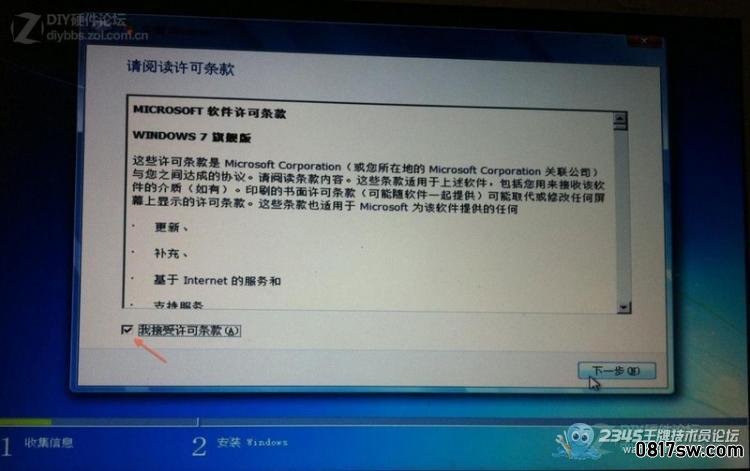
步骤 10
安装方式选择自定义高级自定义方式进行安装。
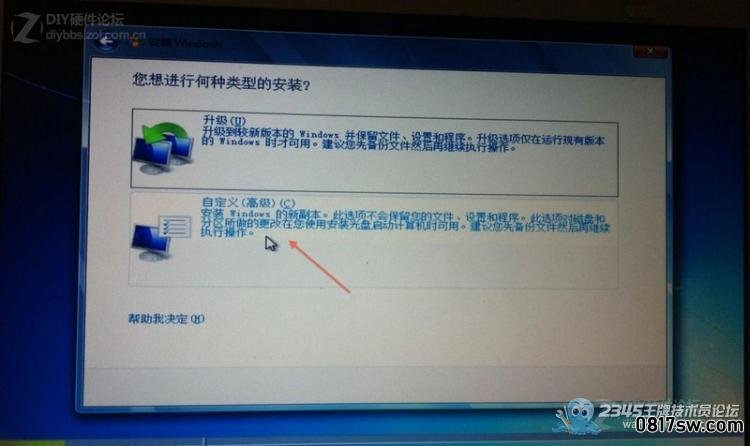
步骤 11
选择之前我们用BOOTCAMP 分的分区,然后点击驱动器选项(高级)

步骤 12
这时下面出现多个选项,先选中之前我们要安装的那个32 G的BOOTCAMP分区,然后点击Format格式化选项开始格式化分区,这里不能选错分区。格式化完成后 Next 点下一步继续。
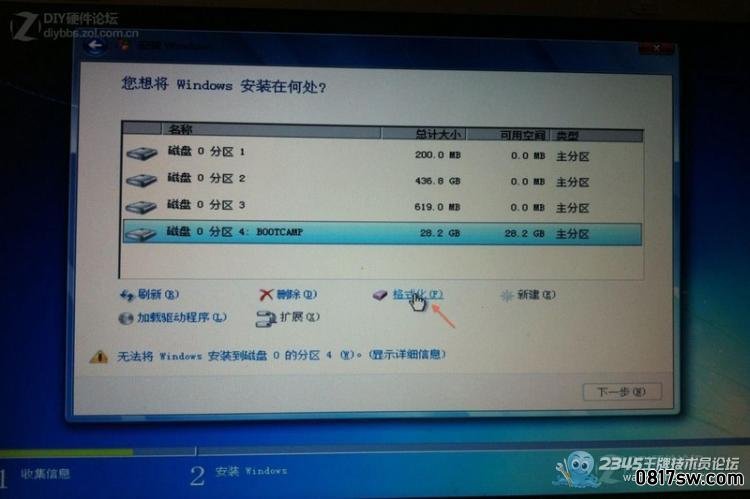
步骤 13
Windows 7安装开始复制文件,需要等待一段时间,复制完毕后电脑还将重新启动。(这个时间挺长的,大概20分钟)
安装在这里的时候我们会看到以下熟悉的画面啦。。哈哈。。
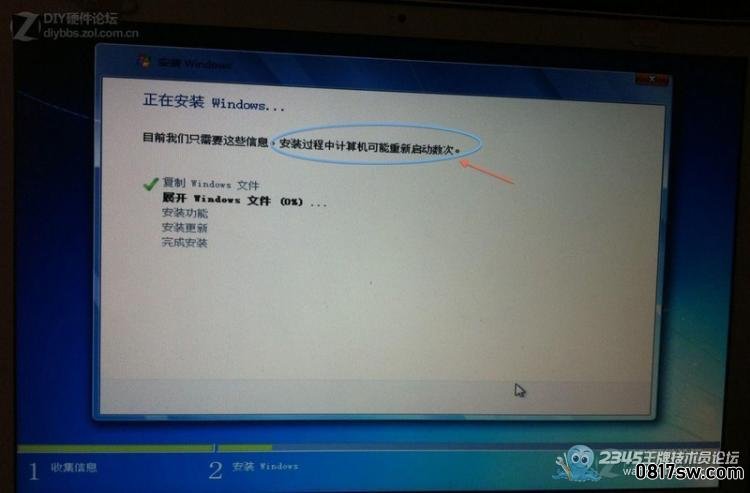
步骤 14
重启后输入用户名,还有下面输入计算机名称,名字可以随便取,但是两个名字不能相同。完成后点继续
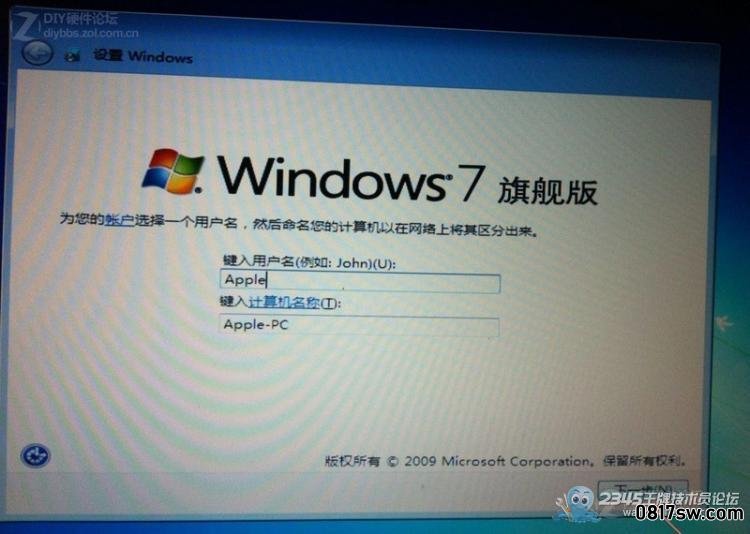
步骤 15
设置登陆密码,可以不输。然后继续
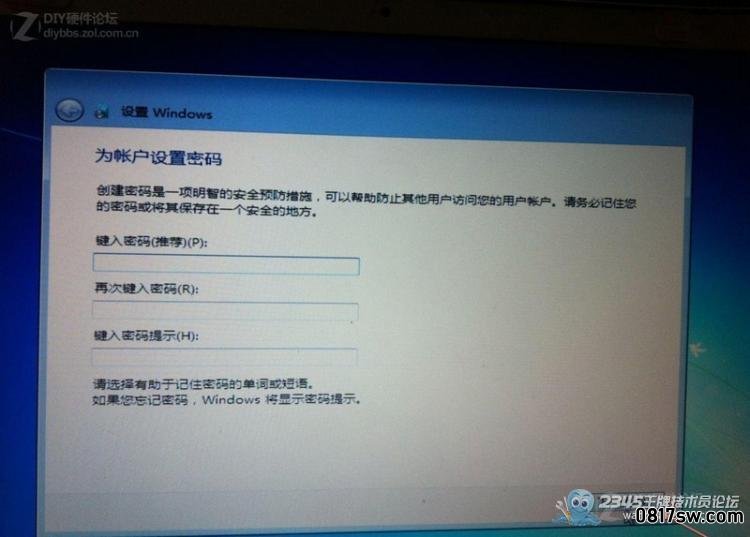
步骤 16
Windows 7将问你要产品序列号,如果你的windows7是正版,可以输入,如果不是,可以不输入,把下图中的红色箭头的勾取消,然后直接点下一步继续。
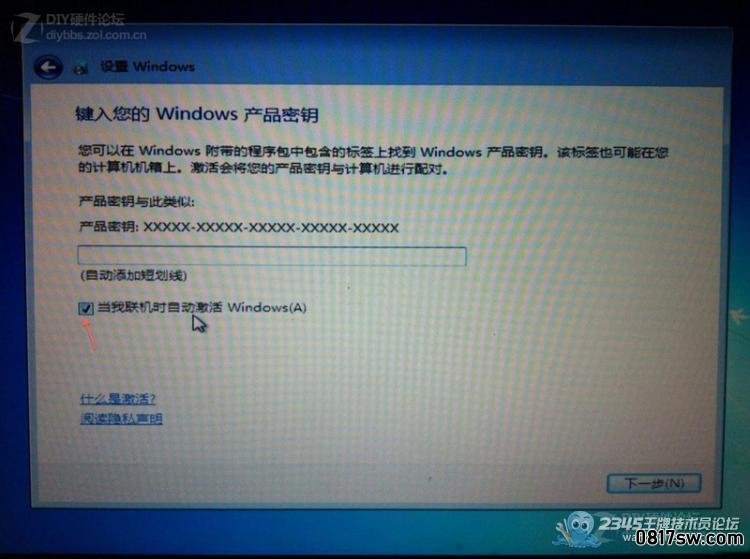
步骤 17
这里选择哪个都可以
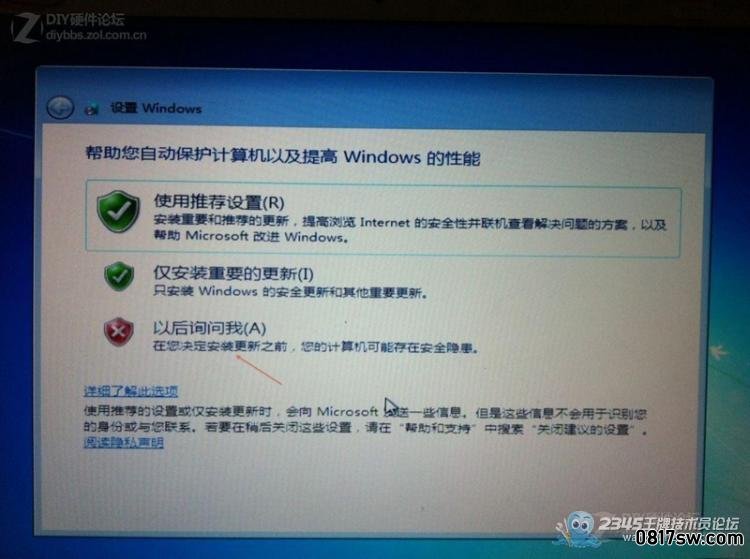
步骤 18
预览时间和日期设置确保正确 Next 下一步继续。

步骤 19
Windows 7就安装完成了,下图的完成设置后会进入桌面。
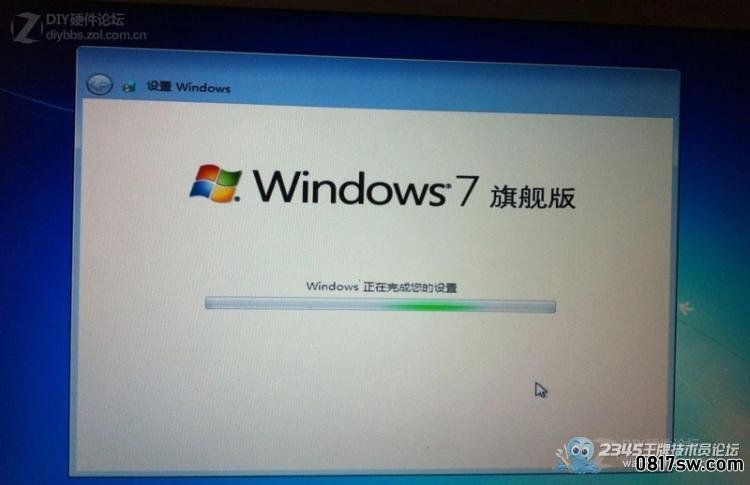
开机时按住” option”键即可选择启动win还是mac,在MAC系统中,进入“系统偏好设置->启动磁盘”,选择mac或者win,会以蓝底呈现,可以预设win或者mac为开机系统,Bootcamp中选择“建立或移除win分区”可以删除windows7
安装双系统简单,主要在于激活和驱动比较麻烦点。
这里提供一个***(敏感词)小马哥工具,你们也可以百度一下。
驱动下载方法进入苹果系统,在步骤4的时候有一个选项是下载苹果的windows驱动。这里下载的驱动是最完美的。第二是进苹果官网下载,第三是用万能驱动,如驱动精灵等(不过万能驱动打的不是很完美)我自己有13款以前的所有AIR系列和PRO系列的驱动。


